Ordering Online Tool
Dealer introduction
Bienvenido a la nueva herramienta de pedidos online Kverneland Group
Con esta nueva herramienta digital, será capaz de preparar presupuestos de la gama de productos Kverneland Group y, al ser aceptados por su cliente, generar el pedido de forma automática.
Navegar
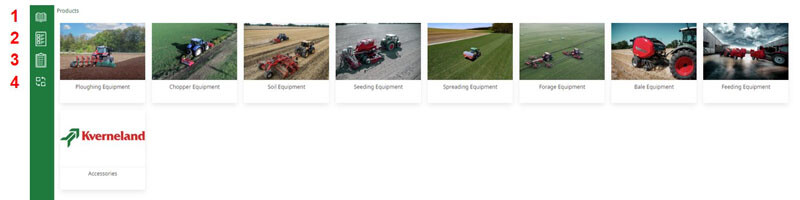
1.Productos: Aquí encontrará todos los productos disponibles.
2.Resumen presupuesto: Aquí encontrará todos los presupuestos que ha realizado a clientes.
3.Resumen de pedidos: Aquí encontrará todos los pedidos que ha realizado a Kverneland Group.
4.Elección Marca: Si vende más de una marca de implementos de Kverneland Group, aquí podrá escoger la que le interese. Tenga presente que sólo se visualizarán los productos, presupuestos y pedidos de la marca que haya seleccionado.
Opción 1 – Creación de presupuesto y luego pedido
- Si desea hacer un presupuesto a cliente, para luego formalizar pedido en firme, esta es la opción. Como alternativa al proceso descrito aquí, también se puede ir directamente a la sección de presupuestos y generar uno de nuevo:
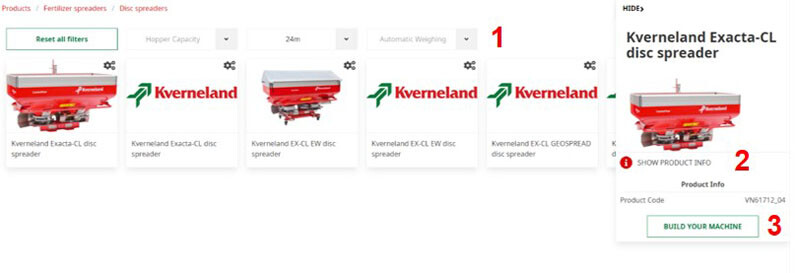
1.Filtros: Se puede utilizar filtros para escoger el producto deseado con mayor rapidez
2.Ver más información: Aquí se puede ver más información de un producto en concreto. Puede hacer clic en el enlace, para obtener información de la página web.
3.Configuración: Una vez localizado el producto, es posible configurarlo. Si el sistema no permite la configuración por tratarse, por ejemplo, de un accesorio, se puede añadir directamente al presupuesto.
Configuración
- Esto visualizará en cuánto empiece con la configuración:
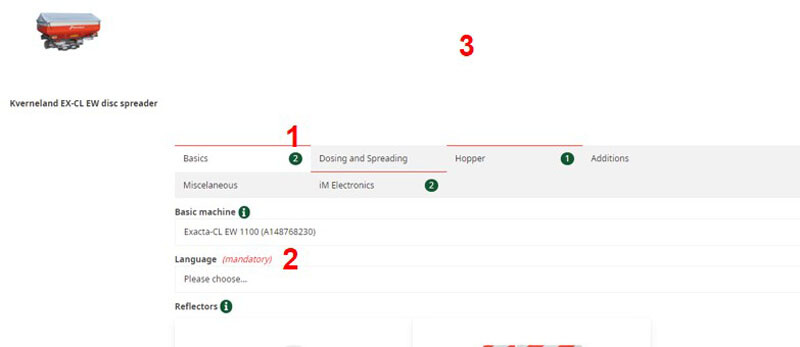
1.
Pestaña - Si todavía hay presupuestos pendientes, se mostrará en rojo, dentro de esta pestaña.
2.Campos obligatorios – Aquella información o el campo a rellenar obligatoriamente, se marcará en rojo "(obligatorio)". Compruebe también los opcionales, para asegurarse de que el producto a suministrar está configurado de todo cuánto necesita.
3.De presupuesto a pedido: Una vez completado el presupuesto, puede convertirlo en pedido en firme. Para ello, debe hacer clic en el botón “Añadir a pedido”.
Finalize, print and order the quote
- After you have added all products, you can create an quote in the following overview:
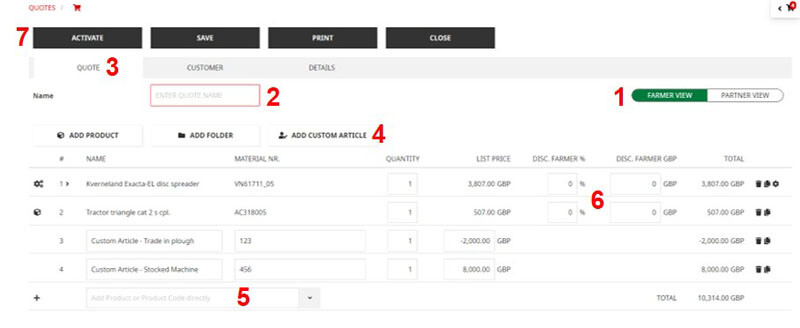
1.Cuando repase el presupuesto con su cliente, debe clicar la opción de “Vista Cliente”. Sólo se muestran los P.V.P. y los descuentos que desee conceder a su cliente. En la vista de “Distribuidor” puede ver sus precios y descuentos.
2.Ref. Presupuesto: Por favor, asigne una referencia/nombre a cada presupuesto.
3.Pestañas “Cliente” y “Detalles”: Aquí puede añadir información adicional, que aparecerá en el presupuesto a cliente.
4.Otros productos: En el presupuesto, puede incluir productos Kverneland Group que tenga en su stock.
5.Añadir productos directamente: Sencillamente introduzca el nombre del producto y, de la lista que aparece, seleccionar el que desee.
6.Descuento a cliente final: Aquí puede añadir el descuento que desee aplicar a su cliente. Que también le aparecerá en el presupuesto.
7.Activación: Una vez se ha activado un presupuesto, ya no se puede modificar. Y, para poder generar un pedido, el presupuesto debe estar activado.
Enviar presupuesto a cliente y generar pedido
- Puede imprimir el presupuesto a cliente, una vez activado. Aparecerá esta pantalla:
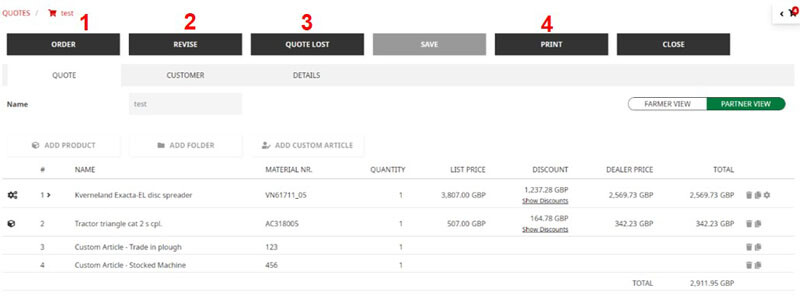
1.Pedido: Si su cliente acepta el presupuesto, puede generar el pedido aquí.
2.Revisar: Si quiere cambiar el presupuesto para, por ejemplo, dar un descuento adicional a cliente o para añadir otro producto, debe seleccionar “Revisar”. Entonces podrá modificar y reactivar el presupuesto.
3.Presupuesto no aceptado: Si su cliente no acepta el presupuesto, es necesario hacer clic en esta opción, para archivar la oferta y que desaparezca del listado de ofertas activas.
4.Imprimir: Para imprimir el presupuesto y enviarlo a su cliente, seleccionar “Imprimir”. Recibirá un documento Word que puede editar o imprimir.
Descuento adicional – Distribuidor
- Cuando prepare un presupuesto, debe seleccionar “Vista Distribuidor”.
- Esto le dará opción adicional a la máquina, por ejemplo, Nº1 – el símbolo %
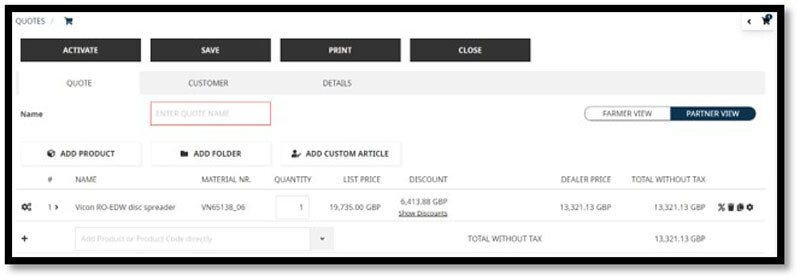
- When selecting the % sign you get a new screen prompting, the input of either a value of money or a percentage value (plus the type).
- The user also has to select one of the discount reasons (used machine, demonstration discount, campaign support).
- Then select ‘update’.
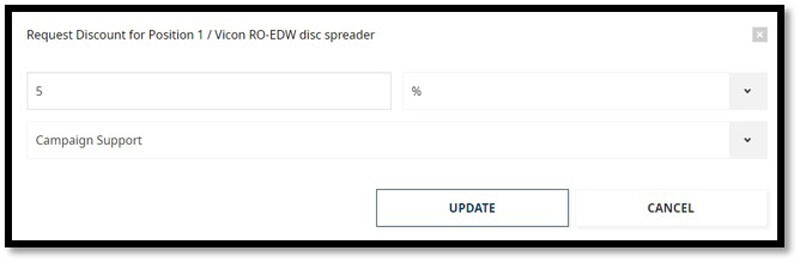
-
Al volver a la pantalla principal, el usuario verá una serie de "semáforos" en ámbar. Esto significa que el descuento especial ha sido solicitado pero aún no ha sido autorizado por el Delegado (KAM).
- Al hacer clic en "Mostrar descuentos" se mostrarán todos los descuentos aplicados.
- El presupuesto debe guardarse para que este proceso funcione.
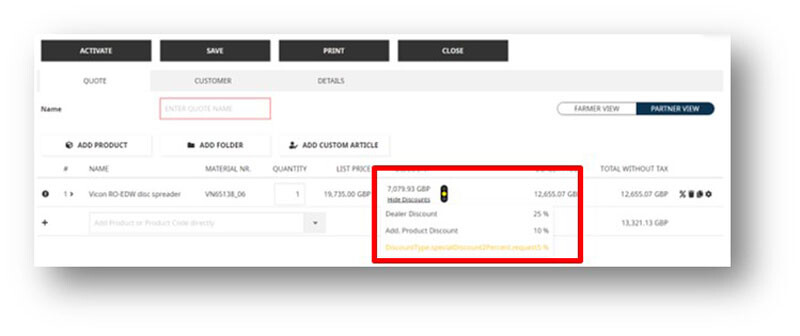
- Cuando el Delegado (KAM) haya autorizado el descuento especial, la luz ámbar del semáforo cambiará a verde.
- Al hacer clic en "Mostrar descuentos", se mostrarán todos los descuentos aplicados.
- El usuario podrá continuar y procesar el presupuesto/pedido.
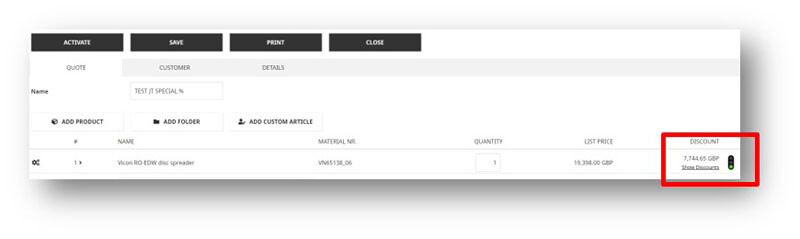
Opción 2 - Pedido directo
-
También puede pedir productos directamente a Kverneland Group, sin crear un presupuesto.
Para ello, proceda del mismo modo que en “Opción 1”. En la configuración, sin embargo, no seleccione "Añadir a presupuesto", sino "Añadir a pedido". Se creará automáticamente un nuevo pedido.
- Alternativamente, también puede navegar directamente a la gestión de pedidos y crear aquí un nuevo pedido, al que luego podrá añadir productos.
Bienvenido a la nueva herramienta de pedidos online Kverneland Group.
Con esta nueva herramienta digital, será capaz de preparar presupuestos de la gama de productos Kverneland Group y, al ser aceptados por su cliente, generar el pedido de forma automática.
